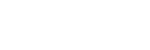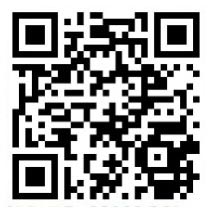PTE Online怎么在大陆考?又要注意哪些事项?一定要收好
因为疫情的原因,部分考场暂停,考位难抢,线下考试人多嘈杂,不少同学都问 PTE Online 能不能考,能不能放开对大陆的限制?能!!!
严格来说,国内大陆地区是不支持参加 PTE Online 考试的,但咱们有方法~ 嘿嘿,以下这些考试流程和注意事项收好了哦~
文章较长,本篇攻略共分为 6 个部分,分别为 1)考前准备什么;2)如何注册或修改账户信息;3)报名 PTE Online 考试;4)检测电脑设备和周围环境;5)考试环节;6)考试注意事项。
一、考前准备
1、对设备和系统的要求
使用台式电脑或笔记本电脑进行考试,不可以用平板设备,详细的设备要求可以看下图:

2、进行网速测试
先登入测网速网站进行测试:https://www.speedtest.net,页面类似这样。

进行 PTE Online 考试,一定要保证网速,相比 wifi,网线更好,尽量接网线进行考试;考试的时候,家里人尽量不使用同一个网络,避免抢占网速。
3、准备麦克风和摄像头
需使用有线耳麦,须是头戴式带麦克风的耳麦;用电脑自带的摄像头即可。

4、手机下载 Pearson VUE 软件
需要参加 PTE Online 考试的同学,建议提前下载好 Pearson VUE APP,在应用商店(“App Store” 或 “Google Play”)搜索下载即可,后面我们需要用这个软件来拍护照、电脑周围环境进行上传哦。

5、准备好护照
提前准备好护照放在身边,考试需要拍照上传。
6、环境注意事项
保持自己一臂之内没有其他额外物品,保持在房间安静无人的状态下考试。

二、注册或修改账户信息
1、已有 PTE 账户的同学
登入 PTE 官网:https://mypte.pearsonpte.com/
点击 Account 中的 Profile,进行信息更改。

接下来这步记清楚!一定要改!如果 Country of residence(居住地)为 China,是无法参加 PTE Online 考试的!
❗❗❗❗❗
特别注意!!需要将 Country of residence 修改为港澳台。不建议修改为非港澳台地区,因为港澳台属于国内地区,本身咱们就是在国内参加考试,这样能够最大限度确保信息真实性,避免在申请学校的时候遇到问题。
有收到同学反馈提到填写非港澳台报名成功后,考试遇到了障碍并受到了学校的核查。为避免不必要的麻烦,建议统一写香港,是肯定没问题的。
修改方法:删除掉原来的地方,此时会自动跳出国家和地区列表,选择 Hong Kong SAR, China,点击 Save 保存。

2、没有 PTE 账户的同学
1)登入 PTE 官网:https://mypte.pearsonpte.com/
点击 Sign Up,按照页面内容输入你的信息 。
注意:
① First Name 和 Last Name 要与护照上的信息保持一致;
② Country of residence(居住地)直接选择 Hong Kong SAR, China 就好。
2)信息填写完毕后用户创建成功,会收到一封主题为 Your myPTE Account: Verify your email address 的邮件,点击 Verify your email 按钮完成邮件验证。
三、报名 PTE Online 考试
1、访问 https://www.pearsonpte.com/pte-academic-online,滑动到最下面找到 Book Now。

2、点击后进入 Book Question 页面,按照自己信息如实填写就好,填写完成后点击 Next。

3、复核 Agree to online exam and PTE policies,全部打勾✔,点击下方的 Agree。

4、接下来进入预约界面。
1)先选择时区,和大陆时区保持一致就好,建议直接选 Hong Kong Time。
如果不是 HKT,点击 no,change the time,然后进行重新选择。

2)选择自己想要的考试日期。

3)选择想要考试的时间,非常多,挑选自己喜欢的吧。

5、接下来确认考试时间、时区等信息。

注意:需要提前半小时进行检录,如果考试时间是 12:15,那么检录时间就是 11:45。记得哦,检录时间和考试时间不要搞混啦。
6、接下来就是付款页面,用自己的信用卡进行付款,付款成功后就会收到报名成功的邮件啦。

目前大家应该是没有页面上的 code 的,直接选用下方的信用卡付款就好。
四、检测设备环境
1、下载 OnVUE 考试系统
报名成功后,需要下载一个文件。

然后下载图中第二步的 OnVUE,下载成功后,打开 OnVUE,把第一步中的码复制进去。

2、运行 OnVUE,进行电脑设备检测
1)先按照提示检查麦克风、耳机、摄像头是否正常。

2)网络测试。

3)环境背景音检测。

4)检测电脑是否关闭了除 OnVUE 外的其他软件。

顺利到这里的话,设备测试就完成啦。

五、Check-in 和正式考试
1、登入 PTE 官网
考试前半小时,登入 PTE 官网:https://mypte.pearsonpte.com/,考试状态会变成 Get Started。
2、正式进行“检测设备环境”的操作
重复“四、检测设备环境”的操作,之前的测试是模拟,为了避免可能发生的不必要的问题,这次是正式考试前的必要测试哦~
这里不重复啦,大家看上面就好了哈。
3、用手机上的 Pearson VUE 拍照上传
之前咱们在软件商店下载好的 Pearson VUE APP 要上场啦,有 3 种方式可以进行手机录入,我们直接选择第 3 种。
用该软件去扫页面上 mobile check-in 的二维码,按照提示拍照上传电脑前后左右四张照片(没有严格的拍照规定,尽量带入电脑屏幕的图片,以表示是电脑周围的环境)。
上传完成后,再拍摄护照照片进行上传。
之后就会进入排队页面,并显示你排在第几位。等待时要保持自己在摄像头的中央,安静等待哦。
4、与考官的沟通
排队到你啦,电脑会弹出一个对话框,有监考官通过文字和语音和你沟通,监考官可能会要求你用电脑的摄像头检查桌面是否有东西等等。

没问题就可以开始考试了,考试中需使自己全程保持在摄像头中央,脸不要出框。
注意:监考官也可能是印度人,如果没有听懂指令,用英语慢速重复,并询问是否是这个意思哈。
5、考试成绩单
PTE Online 考试的成绩单与 PTE 线下考试的成绩单基本相似,不过上方会有很明显的 PTE Online 的标签,就长这个样子啦。

六、PTE Online 考试注意事项
1、所有的考试流程和 PTE 线下考试是一致的,大家参考这篇 PTE 考试的流程和注意事项就可
2、考试的时候,不能做纸质笔记,只能点开电脑右上角的 notes,在 notes 上打字哦。

3、考试当中,可能出现故障,考官会发消息询问你是否遇到什么问题。如果文字发送不出去,可以直接说话告诉考官描述问题。
4、如果考试中被意外弹出,会重新进入排队页面,排队时间不会占用本身的考试时间。排队结束后,会重新回到刚才被弹出的题目处继续答题。就算 Check-in 在正式考试的时间点前没有完成,也不会占用到考试的时间哦。
最后,要再次声明最重要的一点,Country of residence(居住地)不能为 China,需要改为港澳台!!!~
以上就是《 PTE Online怎么在大陆考?又要注意哪些事项?一定要收好》介绍。爱思学,您的教育规划师,提供全国PTE 培训机构课程免费试听,快速了解费用明细,排名、校区地址,欢迎咨询预约400-808-1765。